static-site
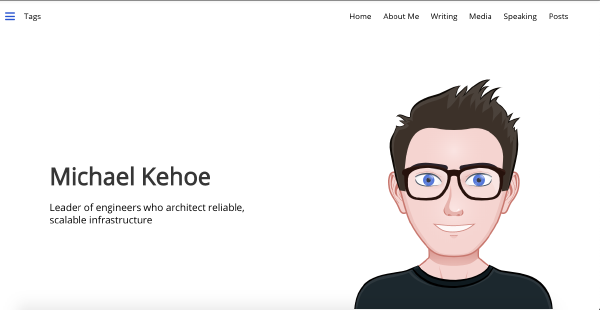
Hello World: Creating this blog Part 3
In this blog post, we’re going to do some small clean-up items so the site is ready: Enabling HTTPS Setup Google Analytics Setup Security Headers Setup security.txt Setup robots.txt 1. Enabling HTTPS It is extremely easy to add a Lets Encrypt certificate to your website so that it’s accessible over HTTPS. Back in Netlify, go to your site and then on the left click Domain Management and then scroll down to HTTPS. You may need to click Verify DNS configuration if you haven’t already. Then after you have verified your DNS configuration, click on Let's Encrypt Certificate. Within a few moments, a certificate will be provisioned for your site and you’ll be able to access it using https://. 2. Setup Google Analytics It’s reasonably common to use Google Analytics to see how many people are visiting your site and checking the engagement. To do that, we can modify themes/hugo-refresh/layouts/partials/counter.html and add in the Google Analytics code. It will look something like this <!-- Global site tag (gtag.js) - Google Analytics --> <script async src="https://www.googletagmanager.com/gtag/js?id=UA-XXXXXXXXX-X"></script> <script> window.dataLayer = window.dataLayer || []; function gtag(){dataLayer.push(arguments);} gtag('js', new Date()); gtag('config', 'UA-XXXXXXXXX-X'); </script> 3. Setup security headers In our config.yaml file, place the following after the first stanza of configuration server: headers: - for: / values: X-Frame-Options: DENY X-XSS-Protection: 1; mode=block X-Content-Type-Options: nosniff Referrer-Policy: strict-origin-when-cross-origin Feature-Policy: accelerometer 'none'; camera 'none'; geolocation 'none'; gyroscope 'none'; magnetometer 'none'; microphone 'none'; payment 'none'; usb 'none' Strict-Transport-Security: max-age=31536000; includeSubDomains; preload Content-Security-Policy: default-src 'self'; script-src 'self' 'unsafe-inline' www.google-analytics.com; img-src 'self' www.google-analytics.com; style-src 'self' 'unsafe-inline' fonts.googleapis.com; font-src 'self' fonts.gstatic.com fonts.googleapis.com; form-action 'self'; You can find more information about Security headers here 4. Security security.txt security.txt is an RFC draft that encourages web site owners to publish information in a standard location. On the security.txt site, they will help you generate a security.txt file. Using their form I created one for this site: Contact: https://www.linkedin.com/in/michaelkkehoe/ Preferred-Languages: en Canonical: https://michael-kehoe.io/.well-known/security.txt And we will now place this in static/.well-known/security.txt Don’t forget to ensure that this file is added when you commit your work. Once you commit and deploy this change, you can test your headers against https://securityheaders.io/ 5. Setup robots.txt Now we want to create a web-crawler policy for search enginers like Google, Bing etc. This is done in a file called robots.txt Since my site has nothing that I don’t want discovered on it, I’m going to allow all search-engines to find all conent. User-agent: * This file is placed in static/robots.txt Once you commit and deploy this change, you can test your robots.txt against the Google tool here
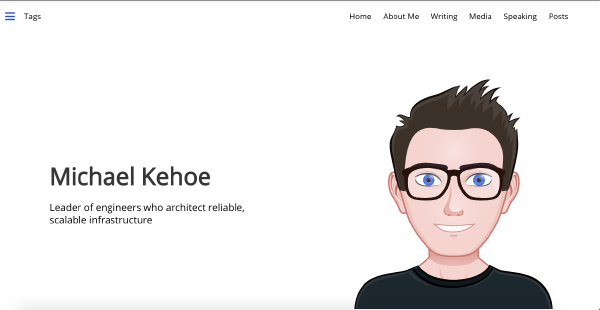
Hello World: Creating this blog Part 2
In this post, we’re going to setup Netlify to deploy the website, setup DNS & HTTPS. Netlify is a platform for building, deploying and hosting static websites. Netlify supports Vue.js, Gatsby, Angular, Next.js and well as Hugo. Step 1: Create a Netlify Account Let’s get started by creating a Netlify account. Go to https://www.netlify.com/ and click on Sign up in the top right hand corner of the page. You’ll be presented with this page: I highly recommend you sign up with an email address. Enter an email address and password and click Sign up. Unfortunately Netlify doesn’t support any 2FA methods. Step 2: Create a site Once you’re logged in, you’ll see a button to create a new site from Git: Pick a Git provider and authenticate. In this example I’m using GitHub. Then you pick the Git repository you committed your blog site to: And then you need to confirm your website build preferences as seen below: Click Deploy Site at the bottom. Netlify will then deploy your site. It will be hosted on a randomly named domain (e.g. https://nostalgic-bhaba-4a8454.netlify.app) Step 3: Setting up a custom domain Now we need to attach our website to a domain name. Click on Setup a custom domain: You will be asked to put your domain name in here and click Verify: Step 5: Modify DNS The final step to get your site running is to modify the DNS entries of your site to point to Netlify. In my case, I’m using https://www.gandi.net/ as my domain and DNS provider: In the below screenshots, I create the ALIAS and CNAME DNS records: You’ll need to go back to Netlify and verify your DNS configuration. Step 6: You’re live After a few minutes, you should be able to access your new Netlify site via your registered domain name! Thanks for following along. Don’t forget to reshare this page with your friends!
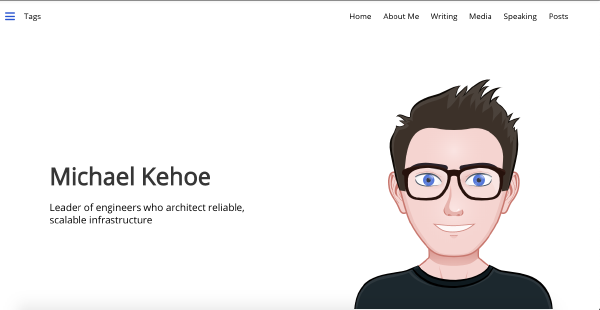
Hello World: Creating this blog
Hi, Welcome to the new iteration of this blog. It’s been a while since I’ve touched this and this time I really want to do better. Instead of a boring “Hello World” initial blog post, I wanted to write about the process I went though to create this site. This iteration is also powered by Hugo and hosted by Netlify. 0. Installing Homebrew I am creating this website on an older Macbook Pro (Catalina). Before we begin, you need to ensure you have Homebrew installed. You can run brew to see if it’s installed. If it is not, you can install it by running the following command: /bin/bash -c "$(curl -fsSL https://raw.githubusercontent.com/Homebrew/install/master/install.sh)" 1. Installing Hugo Now we need to install Hugo. You can do this via running: brew install hugo and then check the install via running hugo version I’m running v0.69.0. Note: Later in these series, I will be using features from v0.67.0, so it is important to have a new version 2. Creating a new git repo The next step is to create a git repo. Netlify (the hosting provider I’m going to use) supports Github, Gitlab & BitBucket. I’m going to use Github and use a private repository as shown below: I’m now going to create a new folder on my macbook and clone the repository: mkdir Sites cd Sites git clone https://github.com/<username>/<repo>.git cd <repo> e.g. $ mkdir Sites $ cd Sites build@machine Sites % git clone git@github.com:michael-kehoe/michael-kehoe.io.git Cloning into 'michael-kehoe.io'... remote: Enumerating objects: 3, done. remote: Counting objects: 100% (3/3), done. remote: Total 3 (delta 0), reused 0 (delta 0), pack-reused 0 Receiving objects: 100% (3/3), done. build@machine Sites % ls michael-kehoe.io old_mk build@machine Sites % cd michael-kehoe.io build@silicon michael-kehoe.io % 3. Creating a new site Now create the skeleton site. You do this via running hugo new site . --force For my site, I ran: build@silicon michael-kehoe.io % hugo new site . --force 4. Picking a theme See https://themes.gohugo.io for a list of themes to look through. There is nothing stopping you from creating your own, or modifying one (if the license permits). The feature set of a theme may vary (e.g. Social Media Button support). For this site, I’m using hugo-refresh. NOTE: The rest of this tutorial assumes that you are using the hugo-refresh theme 5. Installing the theme Now we want to install the theme into our repository: To do this you run git submodule add <git repo of theme> themes/<theme-name> e.g. git submodule add https://github.com/PippoRJ/hugo-refresh.git themes/hugo-refresh I’m going to make modifications to the theme, so I’m going to fork the repo (In Github) and modify it shortly. git submodule add git@github.com:michael-kehoe/hugo-refresh.git themes/hugo-refresh 6. Create some basic configuration We’re going to do two things here to allow the server to start: Delete the config.toml file that was auto-generated Copy the example configuration cp themes/hugo-refresh/exampleSite/config.yaml . At this time, I also want to make some small configuration changes: Change the baseURL to https://michael-kehoe.io Change the title to Michael Kehoe Disable disableKinds: ["sitemap","RSS"] baseURL: https://michael-kehoe.io title: Michael Kehoe # disableKinds: ["sitemap","RSS"] 7. Running a local server Hugo provides a simple server to build the content and serve it (very quickly). You can do this by running this in a new tab: hugo server It may be useful to render draft posts that you’re writing. In that case, you will want to run hugo server -D If you go to http://localhost:1313/ in a browser, you should see your website load. If it doesn’t, the tab that’s running hugo server -D should have some error information. 7. Tweaking the parameters In config.yaml, we’re going to tweak some settings under the params section. 7.1 General Settings I want to set articlesPerRow: 3 to articlesPerRow: 4. This is mostly personal preference. I am also updating my favicon to be an avatar. I made it on https://avatarmaker.com/ and downloaded the SVG and placed it in themes/hugo-refresh/assets/images/avataaars.svg. We will use this same avatar on the homepage later in this section I’m setting jsMinify: true and cssMinify: true. This may lead to slightly slower build times, but it gives people viewing the page a slightly better experience in terms of load times. I’m setting mainColour: "#284ed8". This is the same color as the eyes in my avatar 7.2 Page not found Under pagNotFound: (yes, there is a typo, but it’s in the theme), I’m modifying my avatar to show a frowny face. I’ve saved it in themes/hugo-refresh/assets/images/avataaars_404.svg and updated the image config to image: "/images/avataaars_404.svg". You can test this by going to http://localhost:1313/404.html 7.3 Homepage settings In here, I make a few changes, firstly setting linkPosition: "menu+footer". This gives me a link to the homepage at both the top and bottom of the page. I set the title of the page to be Michael Kehoe and I’ve also updated my avatar. # homepage options homepage: # this options let you specify if you want a link to the homepage # it can be: "none", "menu", "footer" or "menu+footer" linkPosition: "menu+footer" # this options let you specify the text of the link to the homepage linkText: "Home" # option to specify the title in the homepage title: Michael Kehoe # option to specify the subtitle in the homepage subtitle: Leader of engineers who architect reliable, scalable infrastructure # option to specify image in the homepage image: "/images/avataaars.svg" # worker.svg # option to specify the width of the image in the homepage imageWidth: 500px If you go back to your browser window, you should see the word Home in the top navbar, updated text in the center of the page and a new avatar. 7.4 Footer settings Under footer:, we’re going to make some simple changes here and then some more complicated ones Disable the email option as we do not want to allow our email address to be spammed. #email: # link: name.surname@domain.com # title: My Email Set my LinkedIn linkedin: link: michaelkkehoe title: LinkedIn Set my Github github: link: michael-kehoe title: Github Set my Twitter twitter: link: michaelkkehoe title: Twitter Set the copyright: copyright: Michael Kehoe - 2020 Adding Slideshare and Speakerdeck This one is a little harder, so after the instagram section, I’m adding the following configuration slideshare: link: MichaelKehoe3 title: slideshare In themes/hugo-refresh/layouts/partials/footer.html, we’re going to add the following after the {{ if isset .Site.Params.footer.instagram "link" }} section {{ if isset .Site.Params.footer.slideshare "link" }} <li> <a href="https://slideshare.net/{{ .Site.Params.footer.slideshare.link }}" target="_blank"> <span class="icon"><i class="fa fa-slideshare"></i></span> {{ if isset .Site.Params.footer.slideshare "title" }} {{ .Site.Params.footer.slideshare.title }} {{ else }} SlideShare {{ end }} </a> </li> {{ end }} 8. Organizing Content Ok time to make some content! 8.1 Adding a credits page Create a folder content/credits and inside the folder create index.md. When your server loads, you’ll see a credits link in the footer of the page. Edit `content/credits/index.md: --- title: "Credits" date: 2020-04-24T00:00:00+00:00 draft: tfalse hideLastModified: true --- The images used in the site comes from https://avatarmaker.com/ To add your credits and then click on the credits link in the footer. 8.2 Adding an About page Now I want to add a page about myself that has my biography. Create a file content/about.md and add the following content: --- title: "About" date: 2020-04-24T00:00:00+00:00 draft: false hideLastModified: false keepImageRatio: true tags: [] summary: "About Michael Kehoe" showInMenu: true --- <Biography content> When the hugo server reloads, you’ll see in the navbar a link called About This concludes this blog post, we’ll talk more in the next blog post about styling and content organization.